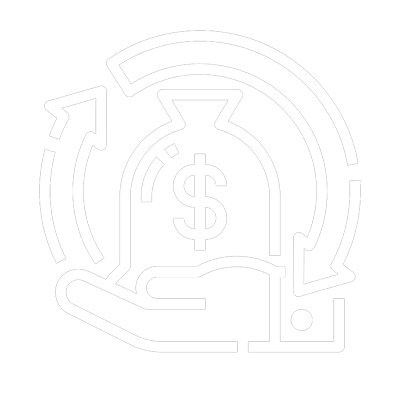Welcome to our comprehensive guide on creating a mailing list on Outlook, a powerful tool that can streamline your email communications and enhance your productivity. In this step-by-step tutorial, we will walk you through the process of setting up and managing a mailing list on Outlook, allowing you to effectively organize and send bulk emails to specific groups of contacts. By mastering the feature of mailing list on Outlook, you can simplify your email marketing efforts and ensure that your messages reach the right audience every time. Let’s dive in and discover how you can leverage the benefits of mailing list on Outlook to optimize your email communication strategy.
Newer Versions
- Click on ‘People’ located on the navigation bar
- Under the ‘My Contacts’ option, select a folder under which you wish to save your contact group
- Select ‘New Contact Group’ located on the ribbon
- Give your contact group a name
- Finally, click on ‘Add Members’ to add people from your address book to your group
- Click on ‘Save’
Office 2010
Creating a contact group from the address book or new email contacts
- On the home page, under contacts, click on ‘New Contact Group’
- Type a name for your group in the name box provided
- Now click on ‘Add Members’ and then click on ‘From Outlook Contacts’ if you wish to import contacts from your address book. If you wish to add email addresses manually, click on ‘New Email Contact.’
- If you’ve chosen the latter option, click on ‘Add New Member’ and enter the details of the person you wish to add here.
- If you’re adding from the address book, simply click on the names of the members you wish to add to this group.
- Click ‘OK’ and exit.
Creating a contact group by copying addresses from an email
- From the email you wish to add the contacts from, click the names from the ‘To’ or ‘CC’ box.
- Right-click on the selection and click on ‘Copy.’
- On the home page, under ‘New Group,’ click on ‘New Items’
- Click on ‘More items’ and click on ‘Contact Group’
- Type a name for the group in the name box
- Click on ‘Add Members’ in the contact group tab.
- Now, either click on ‘From Outlook Contacts’ or ‘From Address Book.’
- In the members’ box right click and paste the earlier selection.
Office 2007
Creating a group by using names from the address book
- On the File menu, hover over ‘New’ and click on ‘Distribution List.’
- Type the name of your group in the name box
- Now click on ‘Select Members’ on the ‘Distribution List’ tab.
- From the address book dropdown, click on the option that contains the email addresses you wish to include in your mailing list.
- Now, type a name you want to include in the list, click on the name and click on ‘Members.’
- Do this individually for all persons you wish to add to the group.
Creating a group by copying names from an email
- From the email you wish to add the contacts from, click the names from the ‘To’ or ‘CC’ box.
- Right-click on the selection and click on ‘Copy.’
- Now, click the ‘Microsoft Office’ button, and under ‘Create New Outlook Item,’ click on ‘Distribution List.’
- Under this tab, click on ‘Select Members’ in the ‘Members Group’
- In the members’ box right click and paste the earlier selection.
- Click on ‘OK’ and then, in the name box, enter a name for this group you have just created.
- Lastly, click on ‘Save & Close’
Irrespective of the business you run, the website you maintain, or the blog you passionately write, email marketing is essential for a strong marketing campaign. For a successful email campaign, it is imperative to create several groups and market to each of these differently. This blog will help you understand how to create groups in the newest version of Outlook, Office 2010, and Office 2007. To know how to create mailing lists on Gmail, click here. For further assistance on obtaining mailing lists, contact us now.